VMwareVirtualSAN管理与调试-创新互联
点击下载Word版文档
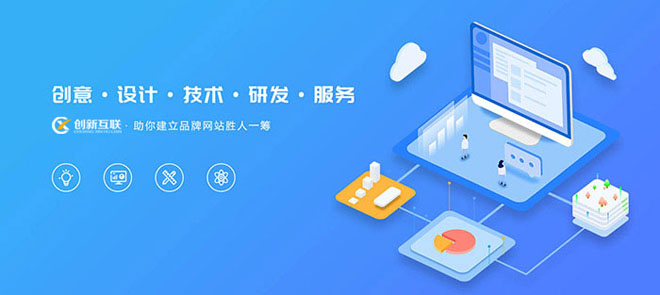
点击查看原文
目录
一、 数据中心准备 1
(一) 存储设备准备 1
1) 准备存储设备 1
2) 准备磁盘组的设备 1
3) 原始容量和可用容量 1
4) 不要将闪存缓存设备的大小包括在容量中。这些设备不会提供存储,并且除非已添加闪存设备用于存储,否则这些设备将用作缓存。 2
5) 提供足够的空间来处理虚拟机存储策略中允许的故障数值。 2
6) 通过检查各个主机上(而不是整合的 Virtual SAN 数据存储对象上)的空间,确认 Virtual SAN 数据存储具有足够的空间进行操作。例如,撤出某个主机时,数据存储中的所有可用空间可能位于正撤出的主机上,那么数据中心将无法容纳撤出到其他主机。 2
7) 注意 Virtual SAN 的可用存储空间开销。 2
(二) Virtual SAN 策略对容量的影响 2
(三) 主机准备 3
1) 为 Virtual SAN 提供内存 3
2) 必须根据拟映射到 Virtual SAN 的设备和磁盘组的大数量来为主机置备内存。 4
3) 为满足设备和磁盘组的大数量的要求,必须为主机置备 32 GB 内存以用于系统操作。最小内存为8GB。 4
(四) 准备启用 Virtual SAN 时的要求和建议。 4
1) 确保至少有三个主机为 Virtual SAN 数据存储提供存储。 5
2) 由于发生故障时需要进行维护和修复操作,因此至少需要向数据中心中添加四个主机。 5
3) 指定具有统一配置的主机以在数据中心中获得最佳存储平衡。 5
4) 不要将仅有计算资源的主机添加到数据中心中,以避免提供存储的主机上存储组件分布不平衡。需要大量存储空间且在仅计算主机上运行的虚拟机可能将大量组件存储在单个容量主机上。因此,数据中心中的存储性能可能较低。 5
5) 请勿为了节电而在主机上配置激进的 CPU 电源管理策略。某些对 CPU 速度延迟敏感的应用程序的性能可能非常低。 5
6) 考虑置于混合或全闪存磁盘配置的工作负载配置。 5
(五) 存储控制器准备 5
1) 确认 Virtual SAN 主机上的存储控制器满足模式、驱动程序和固件版本、队列深度、缓存和高级功能的特定要求。 6
(六) 网络配置 7
1) 将主机置于同一子网中 7
2) 在物理交换机上启用 IP 多播 8
3) 在物理适配器上指定网络带宽 8
4) 在虚拟交换机上配置端口组 9
5) 检查 Virtual SAN 主机上的防火墙 10
(七) 许可证注意事项 11
1) 为 Virtual SAN 准备数据中心时,请查看 Virtual SAN 许可证的要求。 11
二、 创建Virtual SAN数据中心 11
(一) 实验环境准备 11
(二) VSAN数据中心特性 12
1) Virtual SAN 数据中心包括以下特性: 12
2) 每个 vCenter Server 实例可以有多个 Virtual SAN 数据中心。可以使用一个 vCenter Server 管理多个 Virtual SAN 数据中心。 13
3) Virtual SAN 将占用所有设备(包括闪存缓存和容量设备),并且不会与其他功能共享设备。 13
4) Virtual SAN 数据中心可以包含具有/不具有容量设备的主机。最低要求是三个带容量设备的主机。为获得最佳效果,使用统一配置的主机创建 Virtual SAN 数据中心。 13
5) 如果主机提供容量,则该主机必须至少具有一个闪存缓存设备和一个容量设备。 13
6) 在混合数据中心中,磁盘用于提供容量,闪存设备用于提供读写缓存。Virtual SAN 将所有可用缓存的 70% 分配为读取缓存,30% 分配为写入缓冲区。在此配置中,闪存设备作为读取缓存和写入缓冲区。 13
7) 在全闪存数据中心中,一个指定的闪存设备用作写入缓存,其他闪存设备用作容量设备。在全闪存数据中心中,所有读取请求都直接来自闪存池容量。 13
8) 只有本地容量设备或直接连接的容量设备能够加入 Virtual SAN 数据中心。Virtual SAN 无法占用其他连接到数据中心的外部存储,例如 SAN 或 NAS。 13
(三) Virtual SAN 数据中心要求 14
(四) 将ESXI加入到vCenter中并设置Virtual SAN网络 16
1) 将ESXI主机加入到vCenter数据中心中 17
2) 创建分布式交换机 21
3) 将主机添加到分布式交换机 24
4) 创建VSAN专用分布式端口组 30
5) 创建VSAN数据中心 43
数据中心准备
存储设备准备
准备存储设备
准备磁盘组的设备
原始容量和可用容量
不要将闪存缓存设备的大小包括在容量中。这些设备不会提供存储,并且除非已添加闪存设备用于存储,否则这些设备将用作缓存。
提供足够的空间来处理虚拟机存储策略中允许的故障数值。
通过检查各个主机上(而不是整合的 Virtual SAN 数据存储对象上)的空间,确认 Virtual SAN 数据存储具有足够的空间进行操作。例如,撤出某个主机时,数据存储中的所有可用空间可能位于正撤出的主机上,那么数据中心将无法容纳撤出到其他主机。
注意 Virtual SAN 的可用存储空间开销。
Virtual SAN 策略对容量的影响


主机准备
为 Virtual SAN 提供内存
必须根据拟映射到 Virtual SAN 的设备和磁盘组的大数量来为主机置备内存。
为满足设备和磁盘组的大数量的要求,必须为主机置备 32 GB 内存以用于系统操作。最小内存为8GB。
准备启用 Virtual SAN 时的要求和建议。
确保至少有三个主机为 Virtual SAN 数据存储提供存储。
由于发生故障时需要进行维护和修复操作,因此至少需要向数据中心中添加四个主机。
指定具有统一配置的主机以在数据中心中获得最佳存储平衡。
不要将仅有计算资源的主机添加到数据中心中,以避免提供存储的主机上存储组件分布不平衡。需要大量存储空间且在仅计算主机上运行的虚拟机可能将大量组件存储在单个容量主机上。因此,数据中心中的存储性能可能较低。
请勿为了节电而在主机上配置激进的 CPU 电源管理策略。某些对 CPU 速度延迟敏感的应用程序的性能可能非常低。
考虑置于混合或全闪存磁盘配置的工作负载配置。
存储控制器准备
确认 Virtual SAN 主机上的存储控制器满足模式、驱动程序和固件版本、队列深度、缓存和高级功能的特定要求。


网络配置
将主机置于同一子网中
为达到最佳的网络性能,主机必须在同一子网内连接。在 Virtual SAN 6.0 及更高版本中,必要时也可以在同一个第 3 层网络中连接主机。
在物理交换机上启用 IP 多播
在物理适配器上指定网络带宽
至少为 Virtual SAN 分配 1 Gbps 带宽。可以使用以下其中一种配置选项:
在虚拟交换机上配置端口组
检查 Virtual SAN 主机上的防火墙

许可证注意事项
为 Virtual SAN 准备数据中心时,请查看 Virtual SAN 许可证的要求。
创建Virtual SAN数据中心
实验环境准备
主机名
服务器角色
管理IP地址
网关
VSAN IP
网卡
磁盘
DC01
域控制器
10.0.0.20
10.0.0.1
/
1*1G
100G*1
vcenter
vcenter服务器
10.0.0.28
10.0.0.1
/
1*1G
100G*1
ESX01
ESXi物理主机
10.0.0.50
10.0.0.1
10.10.1.50
2*1G
2*10G
SSD25G*1
HDD30G*4
ESX02
ESXi物理主机
10.0.0.51
10.0.0.1
10.10.1.51
2*1G
2*10G
SSD25G*1
HDD30G*4
ESX03
ESXi物理主机
10.0.0.52
10.0.0.1
10.10.1.52
2*1G
2*10G
SSD25G*1
HDD30G*4
ESX04
ESXi物理主机
10.0.0.53
10.0.0.1
10.10.1.53
2*1G
2*10G
SSD25G*1
HDD30G*4
网络拓补图

VSAN数据中心特性
Virtual SAN 数据中心包括以下特性:
每个 vCenter Server 实例可以有多个 Virtual SAN 数据中心。可以使用一个 vCenter Server 管理多个 Virtual SAN 数据中心。
Virtual SAN 将占用所有设备(包括闪存缓存和容量设备),并且不会与其他功能共享设备。
Virtual SAN 数据中心可以包含具有/不具有容量设备的主机。最低要求是三个带容量设备的主机。为获得最佳效果,使用统一配置的主机创建 Virtual SAN 数据中心。
如果主机提供容量,则该主机必须至少具有一个闪存缓存设备和一个容量设备。
在混合数据中心中,磁盘用于提供容量,闪存设备用于提供读写缓存。Virtual SAN 将所有可用缓存的 70% 分配为读取缓存,30% 分配为写入缓冲区。在此配置中,闪存设备作为读取缓存和写入缓冲区。
在全闪存数据中心中,一个指定的闪存设备用作写入缓存,其他闪存设备用作容量设备。在全闪存数据中心中,所有读取请求都直接来自闪存池容量。
只有本地容量设备或直接连接的容量设备能够加入 Virtual SAN 数据中心。Virtual SAN 无法占用其他连接到数据中心的外部存储,例如 SAN 或 NAS。
Virtual SAN 数据中心要求
可以使用该对照表来验证数据中心是否满足准则和基本要求。





将ESXI加入到vCenter中并设置Virtual SAN网络
点击查看vsphere安装步骤请参考文档 此处不做介绍
将ESXI主机加入到vCenter数据中心中









创建分布式交换机





将主机添加到分布式交换机












创建VSAN专用分布式端口组














回到“网络“→”数据中心“→右键”DSwitch“分布式交换机→”添加和管理主机“










进入到“网络“→”数据中心“→”Dswitch分布式交换机“→”配置”→“Topology“下即可看到两个分布式端口组中分别有三块网卡,也可以清晰的看到IP地址



创建VSAN数据中心


















另外有需要云服务器可以了解下创新互联cdcxhl.cn,海内外云服务器15元起步,三天无理由+7*72小时售后在线,公司持有idc许可证,提供“云服务器、裸金属服务器、高防服务器、香港服务器、美国服务器、虚拟主机、免备案服务器”等云主机租用服务以及企业上云的综合解决方案,具有“安全稳定、简单易用、服务可用性高、性价比高”等特点与优势,专为企业上云打造定制,能够满足用户丰富、多元化的应用场景需求。
新闻名称:VMwareVirtualSAN管理与调试-创新互联
链接地址:http://cqcxhl.com/article/edsch.html
 重庆分公司
重庆分公司


















