python函数调用Tk,python函数调用全局变量
python如何定义和调用函数
1、函数定义
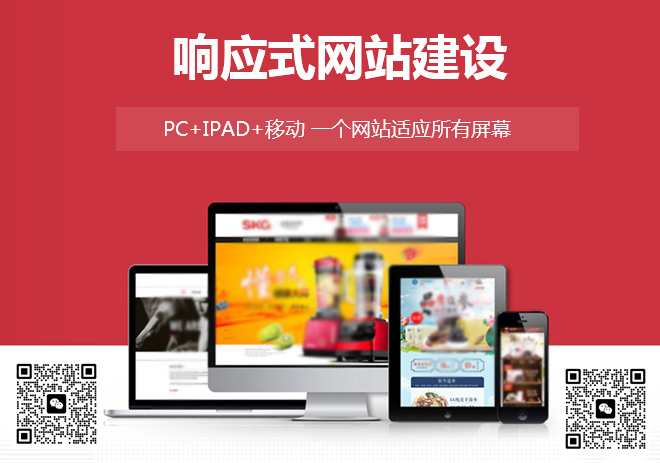
鲅鱼圈网站制作公司哪家好,找创新互联公司!从网页设计、网站建设、微信开发、APP开发、成都响应式网站建设公司等网站项目制作,到程序开发,运营维护。创新互联公司成立于2013年到现在10年的时间,我们拥有了丰富的建站经验和运维经验,来保证我们的工作的顺利进行。专注于网站建设就选创新互联公司。
①使用def关键字定义函数
②
def 函数名(参数1.参数2.参数3...):
"""文档字符串,docstring,用来说明函数的作用"""
#函数体
return 表达式
注释的作用:说明函数是做什么的,函数有什么功能。
③遇到冒号要缩进,冒号后面所有的缩进的代码块构成了函数体,描述了函数是做什么的,即函数的功能是什么。Python函数的本质与数学中的函数的本质是一致的。
2、函数调用
①函数必须先定义,才能调用,否则会报错。
②无参数时函数的调用:函数名(),有参数时函数的调用:函数名(参数1.参数2.……)
③不要在定义函数的时候在函数体里面调用本身,否则会出不来,陷入循环调用。
④函数需要调用函数体才会被执行,单纯的只是定义函数是不会被执行的。
⑤Debug工具中Step into进入到调用的函数里,Step Into My Code进入到调用的模块里函数。
python tk中搜索问题
输入框是 Entry,应用程序要取得用户的信息,输入框是必不可少的。
输入框比较重要的一个函数:
get:返回值即输入框的内容
比如e是一个输入框,e['show']='*'就变成了密码框
小例子:用户登陆窗口,成功失败均有返回
示例代码
#!/usr/bin/env python
# _*_ coding:utf-8 _*_
from Tkinter import *
root = Tk()
#按扭调用的函数,
def reg():
User = e_user.get()
Pwd = e_pwd.get()
len_user = len(User)
len_pwd = len(Pwd)
if User=='111' and Pwd == '222':
l_msg['text']='登陆成功'
else:
l_msg['text']='用户名或密码错误'
e_user.delete(0,len_user)
e_pwd.delete(0,len_pwd)
#第一行,用户名标签及输入框
l_user =Label(root,text='用户名:')
l_user.grid(row=0,sticky=W)
e_user =Entry(root)
e_user.grid(row=0,column=1,sticky=E)
#第二行,密码标签及输入框
l_pwd = Label(root,text='密码:')
l_pwd.grid(row=1,sticky=W)
e_pwd = Entry(root)
e_pwd['show']='*'
e_pwd.grid(row=1,column=1,sticky=E)
#第三行登陆按扭,command绑定事件
b_login = Button(root,text='登陆',command=reg)
b_login.grid(row=2,column=1,sticky=E)
#登陆是否成功提示
l_msg = Label(root,text='')
l_msg.grid(row=3)
root.mainloop()
效果图:
成功登陆 登陆失败
再来一个小例子吧:
功能,两个复选框,被选中时下面已选中标签中有值,取消时,已选中标签的消息没有了
效果图:
示例代码:
#!/usr/bin/env python
# _*_ coding:utf-8 _*_
from Tkinter import *
#定义一个root主窗口
root = Tk()
#定义两个变量,用于判断复选框状态
box_1 = False
box_2 = False
#列表,用于存放选中内容
List_Content = []
def click_c1():
global box_1
#复选框被选中,box_1置为True
box_1 = not box_1
if box_1:
List_Content.append('Windows')
l['text']=List_Content
else:
List_Content.remove('Windows')
l['text']=List_Content
def click_c2():
global box_2
box_2 = not box_2
if box_2:
List_Content.append('Linux')
l['text']=List_Content
else:
List_Content.remove('Linux')
l['text']=List_Content
#定义两个复选框,并绑定相关事件
ck1 = Checkbutton(root,text='Windows',command=click_c1)
ck1.grid(row=0,column=1)
ck2 = Checkbutton(root,text='Linux',command=click_c2)
ck2.grid(row=1,column=1)
l_com = Label(root,text='已选中:')
l_com.grid(row=2,column=0)
l = Label(root,text='')
l.grid(row=2,column=1)
root.mainloop()
Python-Tk(根窗口)和 Toplevel(顶级窗口)的方法汇总
下边这一系列方法用于与窗口管理器进行交互。他们可以被 Tk(根窗口)进行调用,同样也适用于 Toplevel(顶级窗口)。
注:并非所有操作系统均完全支持下方所有方法的实现。
aspect(minNumer=None, minDenom=None, maxNumer=None, maxDenom=None)
-- 控制该窗口的宽高比(width:height)
-- 宽高比限制在:minNumer / minDenom ~ maxNumer / maxDenom
-- 如果忽略参数,则返回一个 4 元组表示当前的限制(如果有的话)
attributes(*args)
-- 设置和获取窗口属性
-- 如果你只给出选项名,将返回当前窗口该选项的值
-- 注意:以下选项不支持关键字参数,你需要在选项前添加横杠(-)并用字符串的方式表示,用逗号(,)隔开选项和值。
-- 例如你希望设置窗口的透明度为 50%,你应该使用 attribute("-alpha", 0.5) 代替 attribute(alpha=0.5)
-- 下方表格列举了 args 可以使用各个选项的具体含义及用法:
选项 含义
alpha 1.(Windows,Mac)控制窗口的透明度
colormapwindows(*wlist)
-- 设置和获取 WM_COLORMAP_WINDOWS 属性
-- 该属性仅支持 X 窗口系统的窗口管理器,其他系统均忽略
command(value=None)
-- 设置和获取 WM_COMMAND 属性
-- 该属性仅支持 X 窗口系统的窗口管理器,其他系统均忽略
deiconify()
-- 显示窗口
-- 默认情况下新创建的窗口都会显示在屏幕上,但使用 iconify() 或 withdraw() 方法可以在屏幕上移除窗口
focusmodel(model=None)
-- 设置和获取焦点模式
frame()
-- 返回一个字符串表示当前系统特征
-- 对于类 Unix 系统,返回值是 X 窗口标识符
-- 对于 Windows 系统,返回值是 HWND 强制转换为长整形的结果
geometry(geometry=None)
-- 设置和获取窗口的尺寸
-- geometry 参数的格式为:"%dx%d%+d%+d" % (width, height, xoffset, yoffset)
grid(baseWidth=None, baseHeight=None, widthInc=None, heightInc=None)
-- 通知窗口管理器该窗口将以网格的形式重新调整尺寸
-- baseWidth 和 baseHeight 指定 Tk_GeometryRequest 要求的网格单元数
-- widthInc 和 heightInc 指定网格单元的宽度和高度(像素)
group(window=None)
-- 将窗口添加到窗口群中
-- window 参数指定控制窗口群的主窗口
-- 如果忽略该参数,将返回当前窗口群的主窗口
iconbitmap(bitmap=None, default=None)
-- 设置和获取窗口的图标
-- 例如 root.iconbitmap(bitmap="Python.ico")
-- default 参数可以用于指定由该窗口创建的子窗口的默认图标
iconify()
-- 将窗口图标化(最小化)
-- 需要重新显示窗口,使用 deiconify() 方法
-- 该方法会使得 state() 返回 "iconic"
iconmask(bitmap=None)
-- 设置和获取位图掩码
iconname(newName=None)
-- 设置和获取当窗口图标化(最小化)时的图标名字
iconposition(x=None, y=None)
-- 设置和获取当窗口图标化(最小化)时的图标位置
iconwindow(pathName=None)
-- 设置和获取当窗口图标化(最小化)时的组件窗口
-- 该方法会使得 state() 返回 "icon"
maxsize(width=None, height=None)
-- 设置和获取该窗口的最大尺寸
minsize(width=None, height=None)
-- 设置和获取该窗口的最小尺寸
overrideredirect(boolean=None)
-- 如果参数为 True,该窗口忽略所有的小部件(也就是说该窗口将没有传统的标题栏、边框等部件)
positionfrom(who=None)
-- 指定窗口位置由“谁”决定
-- 如果 who 参数是 "user",窗口位置由用户决定
-- 如果 who 参数是 "program",窗口位置由系统决定
protocol(name=None, func=None)
-- 将回调函数 func 与相应的规则 name 绑定
-- name 参数可以是 "WM_DELETE_WINDOW":窗口被关闭的时候
-- name 参数可以是 "WM_SAVE_YOURSELF":窗口被保存的时候
-- name 参数可以是 "WM_TAKE_FOCUS":窗口获得焦点的时候
resizable(width=None, height=None)
-- 指定是否可以改变该窗口的尺寸
-- width 为 True 说明允许调整窗口的水平尺寸
-- height 为 True 说明允许调整窗口的垂直尺寸
sizefrom(who=None)
-- 指定窗口尺寸由“谁”决定
-- 如果 who 参数是 "user",窗口位置由用户决定
-- 如果 who 参数是 "program",窗口位置由系统决定
state(newstate=None)
-- 设置和获得当前窗口的状态
-- newstate 的值可以是 "normal","iconic"(见 iconify),"withdrawn"(见 withdraw),"icon"(见 iconwindow)和 "zoomed"(放大,Windows 特有)
title(string=None)
-- 设置窗口的标题
transient(master=None)
-- 指定为 master 的临时窗口
withdraw()
-- 将窗口从屏幕上移除(并没有销毁)
-- 需要重新显示窗口,使用 deiconify() 方法
-- 该方法会使得 state() 返回 "withdrawn"
wm_aspect(minNumer=None, minDenom=None, maxNumer=None, maxDenom=None)
-- 见上方 aspect()
wm_attributes(*args)
-- 见上方 attributes()
wm_client(name=None)
-- 见上方 client()
wm_colormapwindows(*wlist)
-- 见上方 colormapwindows()
wm_command(value=None)
-- 见上方 command()
wm_deiconify()
-- 见上方 deiconify()
wm_focusmodel(model=None)
-- 见上方 focusmodel()
wm_frame()
-- 见上方 frame()
wm_geometry(geometry=None)
-- 见上方 geometry()
wm_grid(baseWidth=None, baseHeight=None, widthInc=None, heightInc=None)
-- 见上方 grid()
wm_group(window=None)
-- 见上方 group()
wm_iconbitmap(bitmap=None, default=None)
-- 见上方 iconbitmap()
wm_iconify()
-- 见上方 iconify()
wm_iconmask(bitmap=None)
-- 见上方 iconmask()
wm_iconname(newName=None)
-- 见上方 iconname()
wm_iconposition(x=None, y=None)
-- 见上方 iconposition()
wm_iconwindow(pathName=None)
-- 见上方 iconwindow()
wm_maxsize(width=None, height=None)
-- 见上方 maxsize()
wm_minsize(width=None, height=None)
-- 见上方 minsize()
wm_overrideredirect(boolean=None)
-- 见上方 overrideredirect()
wm_positionfrom(who=None)
-- 见上方 positionfrom()
wm_protocol(name=None, func=None)
-- 见上方 protocol()
wm_resizable(width=None, height=None)
-- 见上方 resizable()
wm_sizefrom(who=None)
-- 见上方 sizefrom()
wm_state(newstate=None)
-- 见上方 state()
wm_title(string=None)
-- 见上方 title()
wm_transient(master=None)
-- 见上方 transient()
wm_withdraw()
-- 见上方 withdraw()
怎么在Python嵌入版中使用Tkinter?
方法/步骤
第一步,打开eclipse开发工具,新建python文件;导入tkinter需要的包,设置窗口标题,如下图所示:
请点击输入图片描述
第二步,默认的窗口很小,这里设置窗口的宽度和高度,400x300,如下图所示:
请点击输入图片描述
第三步,在窗口中添加一个Entry组件,设置show属性为None,调用pack()方法添加到窗口中;执行这个文件,弹出一个窗口,如下图所示:
请点击输入图片描述
请点击输入图片描述
第四步,再次在窗口上添加一个Button按钮,文本内容为插入字符,设置宽度和高度,如下图所示:
请点击输入图片描述
第五步,添加按钮点击事件,定义事件函数appendStr;获取Entry组件的值,赋值给Label(添加Label控件),结果出现了报错,Label控件没有insert属性,如下图所示:
请点击输入图片描述
请点击输入图片描述
第六步,将Label控件改为Text文本框,再次执行这个文件;在Entry控件输入字符串,点击按钮之后相应的Text也会出现该字符串,如下图所示:
请点击输入图片描述
文章标题:python函数调用Tk,python函数调用全局变量
新闻来源:http://cqcxhl.com/article/hsehsp.html
 重庆分公司
重庆分公司


















